ネームサーバー/DNSについて
DNS関連機能の設定:セカンダリDNS(Slave)
独自ドメインの運用では、負荷分散や障害対策のために通常は2台以上のネームサーバー(DNSサーバー)を使用します。
セカンダリDNSは、お客様が運用するプライマリネームサーバーの情報(ゾーン情報)との整合性を保つ
セカンダリネームサーバーを提供するサービスです。
セカンダリDNS(Slave)をご利用の際は、プライマリネームサーバーのゾーン転送許可、及び、ポートの開放状況を
ご確認のうえ、お申込みください。
お名前.comが提供するサーバーサービス、及び、お名前.com 転送Plus、DNSレコード設定との
併用はできませんのでご了承ください。
1.こちらからログインを行います。

2.『ネームサーバー設定』へマウスを合わせると関連メニューが開きますので、
その中から『ドメインのDNS設定』をクリックします。

または
※表示される画面が異なる場合はこちらをクリック
『ドメインのDNS設定』へ移動しようとした際に、
「更新手続きをお忘れではございませんか?」という画面が表示される場合は
「更新画面から移動する」をクリックしてください。

3.対象のドメイン名を選択し、『次へ』をクリックします。
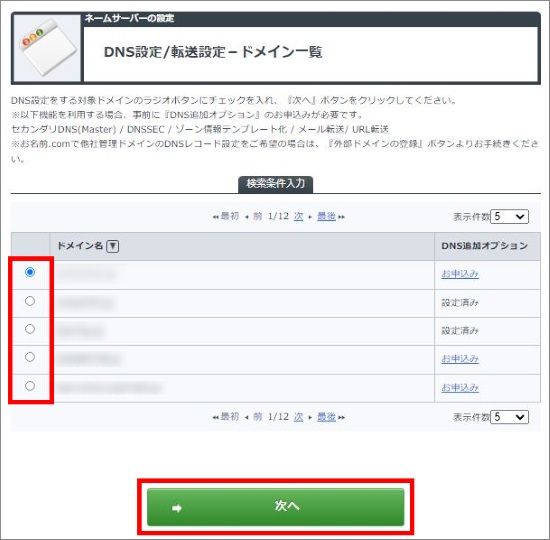
4.「セカンダリDNS(Slave)を利用する」の『設定する』をクリックします。

5.プライマリネームサーバーのIPアドレスを入力し『確認画面へ進む』ボタンをクリックします。

6.設定内容に誤りがないことをご確認のうえ、『設定する』ボタンをクリックしてください。

7.申請完了画面が表示されましたら、セカンダリDNSの設定は完了です。
お名前.com会員の連絡先メールアドレス宛にメールが送付されますので、併せてご確認ください。
1.こちらからログインを行います。

2.『ネームサーバー設定』へマウスを合わせると関連メニューが開きますので、
その中から『ドメインのDNS設定』をクリックします。

または
※表示される画面が異なる場合はこちらをクリック
『ドメインのDNS設定』へ移動しようとした際に、
「更新手続きをお忘れではございませんか?」という画面が表示される場合は
「更新画面から移動する」をクリックしてください。

3.対象のドメイン名を選択し、『次へ』をクリックします。
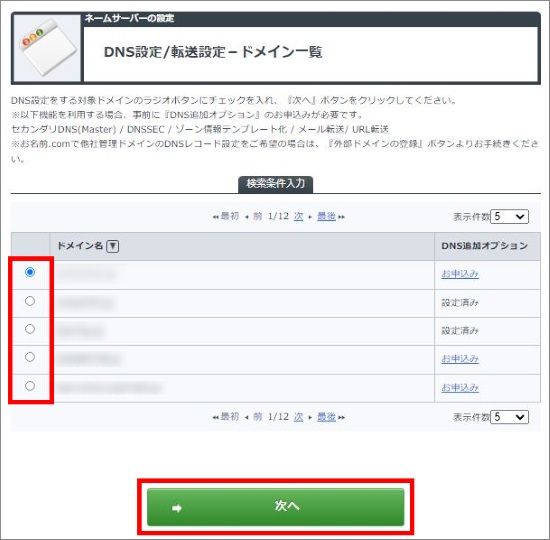
4.「セカンダリDNS(Slave)を利用する」の『設定する』をクリックします。

5.IPアドレスの変更や、『状態』を有効・無効に変更することが可能です。
設定レコードを削除する場合は『削除』のチェックボックスにチェックを入れ、『確認画面へ進む』をクリックします。

6.設定内容に誤りがないことをご確認のうえ、『設定する』ボタンをクリックしてください。

7.申請完了画面が表示されましたら、セカンダリDNSの設定は完了です。
お名前.com会員の連絡先メールアドレス宛にメールが送付されますので、併せてご確認ください。
※セカンダリDNS(ゾーン転送)を利用するドメインは、以下のネームサーバーに変更いただく必要があります。
・プライマリネームサーバー:ご自身のプライマリネームサーバー
・セカンダリネームサーバー:2nd.dnsv.jp
(ネームサーバー変更方法はこちら)
1.『ドメイン設定』メニューから『DNS関連機能の設定』をクリックします。

ログイン時、ドメインの更新画面が表示される場合は
画面上部の『ドメイン設定』をクリックして更新画面から移動してください。
その際、ポップアップが表示されますが、ご利用のブラウザにより
ポップアップの文言が異なる場合がございます。
<参考>
■Chromeの場合
1.「ドメイン設定」タブをクリックする
2.ポップアップがでてきます。「このページを離れる」をクリックしてください。

■Internet Explorerの場合
1.「ドメイン設定」タブをクリックする
2.ポップアップがでてきます。「このページから移動」をクリックしてください。

2.対象のドメイン名にチェックをし、『次へ進む』をクリックします。

3.「セカンダリDNS(Slave)を利用する」の『設定する』をクリックします。

4.プライマリネームサーバーのIPアドレスを入力し『確認画面へ進む』ボタンをクリックします。

5.設定内容に誤りがないことをご確認のうえ、『設定する』ボタンをクリックしてください。

6.申請完了画面が表示されましたら、セカンダリDNSの設定は完了です。
お名前.com会員の連絡先メールアドレス宛にメールが送付されますので、併せてご確認ください。
1.『ドメイン設定』メニューから『DNS関連機能の設定』をクリックします。

ログイン時、ドメインの更新画面が表示される場合は
画面上部の『ドメイン設定』をクリックして更新画面から移動してください。
その際、ポップアップが表示されますが、ご利用のブラウザにより
ポップアップの文言が異なる場合がございます。
<参考>
■Chromeの場合
1.「ドメイン設定」タブをクリックする
2.ポップアップがでてきます。「このページを離れる」をクリックしてください。

■Internet Explorerの場合
1.「ドメイン設定」タブをクリックする
2.ポップアップがでてきます。「このページから移動」をクリックしてください。

2.対象のドメイン名にチェックをし、『次へ進む』をクリックします。

3.「セカンダリDNS(Slave)を利用する」の『設定する』をクリックします。

4.IPアドレスの変更や、『状態』を有効・無効に変更することが可能です。
設定レコードを削除する場合は『削除』のチェックボックスにチェックを入れ、『確認画面へ進む』をクリックします。

5.設定内容に誤りがないことをご確認のうえ、『設定する』ボタンをクリックしてください。

6.申請完了画面が表示されましたら、セカンダリDNSの設定は完了です。
お名前.com会員の連絡先メールアドレス宛にメールが送付されますので、併せてご確認ください。
※セカンダリDNS(ゾーン転送)を利用するドメインは、以下のネームサーバーに変更いただく必要があります。
・プライマリネームサーバー:ご自身のプライマリネームサーバー
・セカンダリネームサーバー:2nd.dnsv.jp
(ネームサーバー変更方法はこちら)




